Printing a Work Order
At some point, you'll most likely want to print your Work Order(s). There are 2 screens where you can print work orders from.
Work Order Dispatch
- Click on the Work Order Dispatch button on the main screen.

- The GET screen will open. Type in the work order number(s) you wish to print.
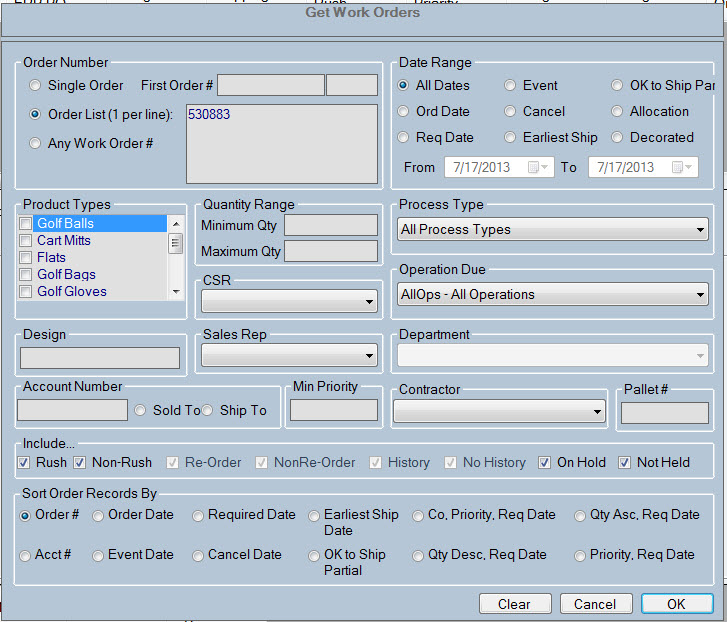
- If you have more than one work order loaded, the order you have highlighted in the grid will be the order that prints.

- You can also print more than one work order by highlighting multiple orders. To do so, hold the Shift key down on your keyboard and click in the gray box on the left next to the order numbers you want to print.

- If you want to print more than one work order, but the work orders are not listed one right after the other, hold the Ctrl key down on your keyboard and click in the gray box on the left next to the order numbers you want to print.

- Once you have your work orders selected, you're ready to print. Click the 'Print Selected' button at the top of the screen.
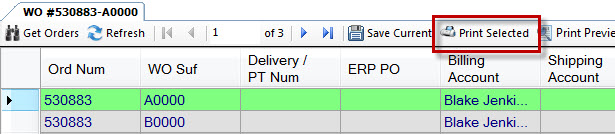
- The Print Work Orders dialog box will open.
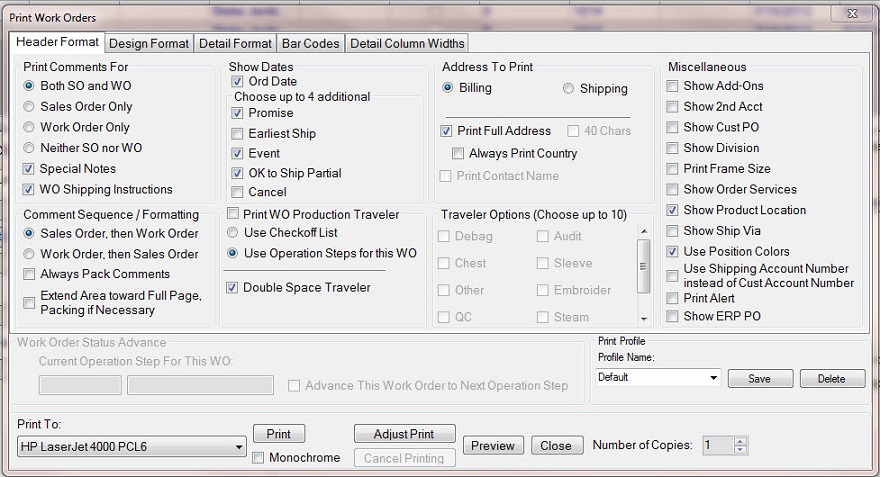
- Use the tabs as guides to find the print options you want. More about those options and their meanings later.
- The section in the bottom right corner is the 'Print Profile' section.The printed work order will look something like this:
- You can add, delete and alter as many print profiles as you want.
- Print Profiles are used if you have specific settings you always use and want to save those settings. That way, you won't have to select those settings every time you print.
- After you've chosen your desired settings, click in the 'Profile Name' box and type in the name of the new profile.
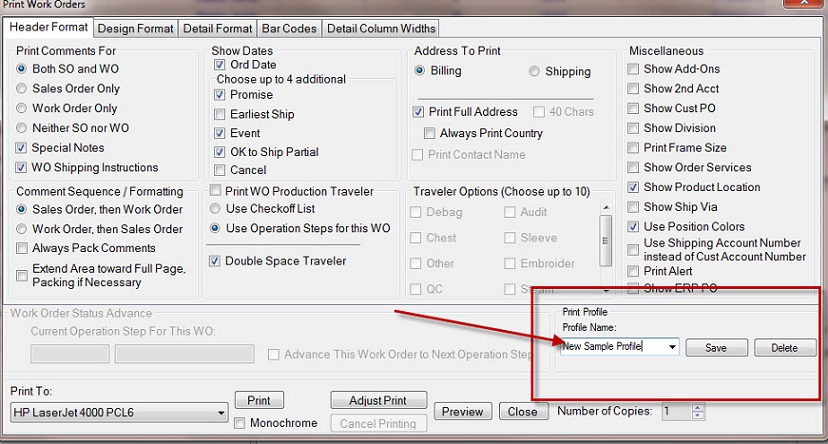
- Then click the 'Save' button.
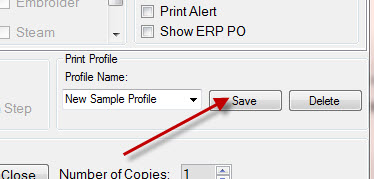
- A dialog box will appear, asking if you want to overwrite the profile. Click 'OK.'
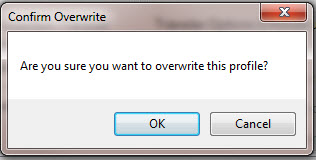
- Notice that the new Print Profile now appears in the Profile Name dropdown.
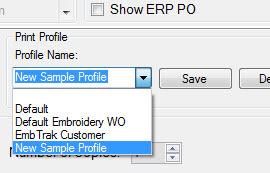
- In the bottom left corner of the Print Selected dialog box is the Print To dropdown list -- a list of printers you can choose from. Select the desired printer from that list, and click print.
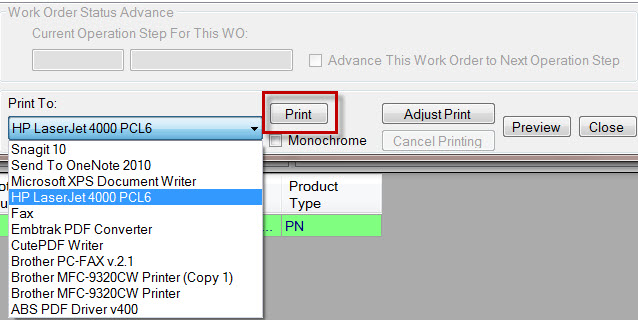
- The printed work order looks like this:
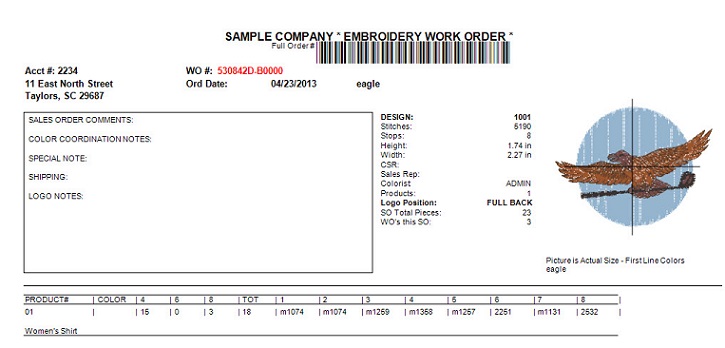
Color Coordination/Embroidery
The second place to print a work order is the Color Coordination screen (Express)/Embroidery screen (Enterprise).
- Click on the Color Coordination/Embroidery button on the main screen.

- The GET screen will open. Type in the work order number(s) you wish to print.
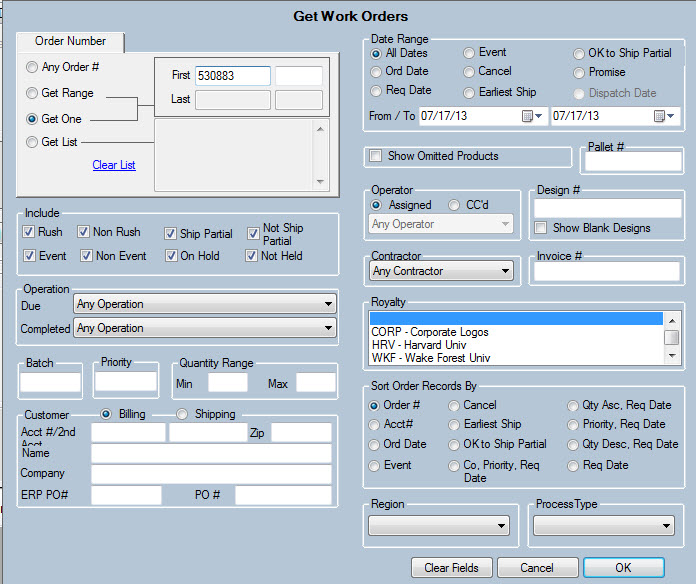
- Once you've found the work order you wish to print, click the 'Print' button at the top of the screen.

- The 'Print Work Orders' dialog box will open. Follow the steps above for printing from the Work Order Dispatch screen.